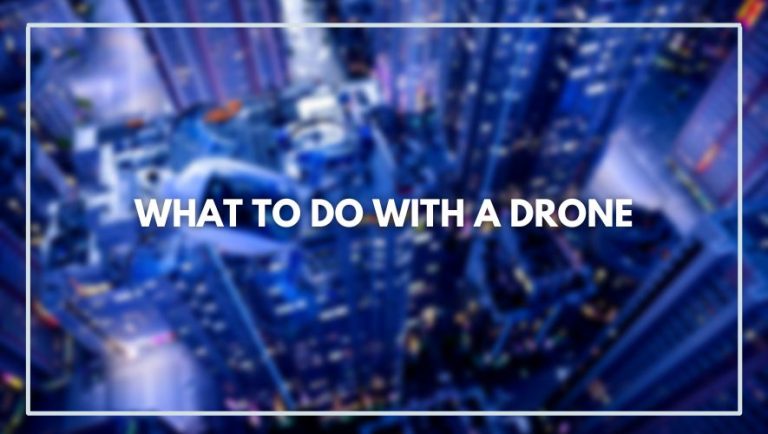Ever wished you could record videos from your drone or GoPro camera and stream them live to your phone? You’re not alone. The majority of people that use a drone want to be able to watch their flight. In this article, I’ll explain how to connect a drone camera to phone.
How to Connect Drone Camera to Phone? To connect your drone camera to your phone, you’ll need to have the remote control app installed on your device. Connecting the remote control app to your drone camera is as simple as turning on the drone and connecting it through Wi-Fi.
Drone photography and videography have become popular over the past few years. Drones are used for business, recreation and even humanitarian aid.
A drone with a camera can take pictures from different angles that would not be possible if you were standing on the ground. The only problem with drone photography is how do you connect your phone or tablet to the drone camera? This article will explain how in just a few steps.
Step-by-step Instructions To Connect Drone Camera To Phone

For the purposes of this demonstration, we will be taking the DJI Mavic Pro drone and connecting its camera to a phone.
Step 1. Set Up Your Mobile Device
Before you can use your phone as a controller for the DJI Mavic Pro, you need to make sure it’s compatible and connected to the internet. If you don’t have a smartphone that’s compatible with the app, you won’t be able to connect it to your drone. In addition, if there are any issues with your network connection or Wi-Fi hotspots then it may not work properly either.
If you don’t have an iPhone or iPad (or compatible Android device), then it’s time for an upgrade.
Step 2. Turn On The Remote Controller
To turn on your remote controller, press the power button. The remote controller will start flashing red, indicating that it’s in pairing mode and ready to connect with your mobile device.
Step 3. Switch On The Drone
Once the drone is switched on, you can switch on the remote controller and connect your device to it.
To do this, follow these steps:
- Switch on the drone by pressing the power button.
- Turn on the remote controller by pressing its power button or rotating its navigation dial until it beeps and lights up green. If you are using a Phantom 4 Pro with an Intelligent Flight Battery, you must also connect the battery to charge it before connecting your device via Wi-Fi. Make sure that there is no obstruction between them when charging.
Step 4. Connect Your Device To The Remote Controller
Now that you’ve successfully connected your device to the remote controller, it’s time to connect them both to the drone.
To do this:
- Turn on the remote controller. If it doesn’t turn on automatically when you turn on the drone, press and hold its power button until it does.
- Open DJI GO/GO 4 app and make sure your phone is connected (see below for instructions).
- Select Camera View in Settings menu of DJI GO/GO 4 app
Step 5. Choose Camera View
Once you’ve connected your drone camera to your phone, it’s time to choose which view you want. You can choose between two different camera angles: a bird’s eye view or a first-person view (FPV). If you select the FPV option, then you can tilt and move the entire drone while viewing everything from the eyes of the aircraft itself.
Choose where on your screen that footage should be displayed as well. This will allow you to see exactly how far away from an object or person is when shooting video or taking pictures.
Step 6. Begin Flying
Once you’ve done all the above, it’s time for your first flight.
- Start with a simple flight: If this is your first time flying a drone and don’t have any experience piloting one, then start with a simple flight around your backyard or house.
- Don’t fly too high: It’s best to keep the camera drone at least 100 feet from the ground when you are learning how to fly. If possible, keep it even lower than that until you get more familiar with its controls and capabilities.
Benefits Of Connecting Drone Camera To Phone

Connecting a drone camera to your phone is one of the best ways to get the most out of your aerial photography. You can use your phone as a monitor, as well as a controller for the drone. Here we will look at some of the benefits of connecting your drone camera to your phone.
Better Viewing Experience
You can enjoy a better viewing experience by connecting your drone camera to your phone.
The remote control has a built-in screen that allows you to view the live video feed from your drone camera.
However, there are times when you want to see the video feed on your phone instead of on the remote control screen. Connecting your drone camera to your phone allows you to do this easily and conveniently.
Capture High-quality Pictures And Videos
Tired of taking blurry, low-quality photos and videos with your drone? You can get the professional quality you want by connecting your camera to your phone. This will allow you to see what the drone sees while it’s in flight, so you can make sure it’s getting the perfect shot.
Taking pictures and videos with your drone can be a lot of fun. But it’s even more fun when you get to see them immediately after you take them, instead of waiting until you get home and download them to your computer.
Live Streaming
Live Streaming is one of the most exciting features of drone cameras. You can stream your drone directly to your phone, allowing you to show your viewers what the drone sees in real time. This allows you to share experiences with others or even give them an aerial tour of their town!
Convenience
The convenience of being able to control your drone from your phone is undeniable. When you’re using a drone as part of a larger project, it can be really helpful to be able to see what the drone sees in real time and then adjust accordingly.
You’ll want to make sure that you’ve got a strong connection between the drone and your phone so that you don’t lose signal in the middle of filming.
App-based Control
One of the benefits of connecting drone camera to phone is that you can control it from your phone. You can use the app-based controls to fly the drone and take pictures or videos. This is a great way to get amazing shots without having to worry about the technical details of flying a drone.
Capture And Share Your Photos Instantly
Connecting your drone camera to your phone is a great way to capture and share your photos instantly. You can also use the drone camera’s live feed to see what you’re shooting before you take the shot, making it easier to get just the right shot every time.
How To Connect Dji Drone To Phone?
- Download the DJI GO 4 app from the App Store or Google Play.
- Connect your phone to the internet, then open DJI GO 4.
- Turn on your drone’s remote controller by pressing the power button for three seconds and releasing it.
- On DJI GO 4, tap the quick shutter icon at the top left of the screen and choose ‘Wi-Fi’.
- Select your drone from the list of available Wi-Fi networks, then enter its password when prompted.
How To Connect Tello Drone To A Phone?
- Download the Tello app from the App Store or Google Play and open it.
- Tap “Connect” at the bottom of your screen to begin pairing your drone with your phone.
- When prompted with a PIN, enter “0000”. Your phone will then pair with your drone.
- Once connected, tap on the video button in the upper right-hand corner of your screen and press play to begin recording video.
How To Connect Deerc Drone To A Phone?
The Deerc Drone is a smart, easy-to-use drone that lets you take pictures and videos of yourself and friends. It’s designed to be simple and intuitive, so that anyone can fly it.
If you want to connect your Deerc Drone to your phone, here are the steps:
- Download the app from the App Store or Google Play.
- Open the app on your phone and follow the on-screen instructions to connect your device.
- Once connected, you’ll be able to see what’s happening on your phone’s screen in real time as you fly.
How To Connect Holy Stone Drone To A Phone?
- Download the Holy Stone app on your device.
- Connect your drone to your phone or tablet using Wi-Fi or Bluetooth.
- Open the Holy Stone app on your phone or tablet and select “Remote Control” option on the top right corner of the screen.
- Select a flight mode (beginner/intermediate/advanced) that matches your skill level.
How To Connect Sky Viper Drone To A Phone?
- Connect your Sky Viper drone to the remote control.
- Turn on the remote control and select a video source.
- Turn on your phone and go to the Wi-Fi settings on it.
- Select the Sky Viper Wi-Fi network from the available networks on your phone’s Wi-Fi settings screen and connect to it.
- On your phone, open up one of the apps that you downloaded earlier in this guide (the GoPro app or the DJI Go app).
- On your phone, tap on “Connect” in either of these apps and then tap “Connect” again when prompted.
How To Connect Snaptain Drone To A Phone?
- Download the Snaptain Drone App. To download the app, go to your phone’s app store and search for “Snaptain.” Once you’ve found it, download it!
- Open up the app and click on “Connect” in the top right corner.
- Scan a QR code on your drone with your phone’s camera. You’ll see a QR code when you open the box for your drone—just point your phone camera at it to automatically scan it in!
- Pair your device by entering a code that appears on-screen.
Other Apps For Connecting Drone Camera To Phone

The most popular way to connect a drone camera is through an app on your phone. This can be done by downloading an app that connects directly to the drone and allows you to control it via your phone. There are many different apps available, but here are some of the top ones:
Litchi
Litchi is a drone app that allows you to connect your phone to your drone. It’s a great way to get started with drone photography because it comes with a library of pre-made settings for everything from different lighting conditions to camera angles and more. You can also adjust those settings manually if you want to try something new.
The app will walk you through the process of connecting your phone to your drone camera so that you can start taking photos right away.
If you’re worried about losing connection between the two, don’t fret. All of the photos are saved on your phone so they won’t be lost if there’s a glitch in transmission.
Drovevr
DroneVR is the most comprehensive drone-to-phone app that connects your phone to your drone camera.
It’s easy to use, and it allows you to control the camera from your phone. You can even look through the lens of your drone camera with this app, which is great for getting a bird’s eye view of what’s happening on set.
The app uses data from your phone’s gyroscope and accelerometer to control the view of your video, so you can move around in real-time. This means you can use the video feed from your drone to create immersive experiences that mimic the feeling of being in the cockpit of an airplane or helicopter.
There are many features available on this app that make it stand out from other apps on the market today:
- You can control your drone with gestures or buttons depending on what you prefer so that you don’t have to hold onto anything while flying around in order to get better shots from above ground level where nobody else can see them unless they’re looking up at where you’re standing above them.
- You can take pictures using this app without having to worry about whether or not the picture will come out blurry because the person taking it didn’t hold still enough while taking their picture.
Airnest
The Airnest is a drone camera that can connect to your phone. It’s lightweight and portable, so you can take it with you wherever you go.
The Airnest is compatible with both iOS and Android devices, so you don’t have to worry about missing out on the fun if you’re not an iPhone user.
The drone has a built-in camera that takes high-quality photos and video footage, allowing you to capture all of life’s special moments from a unique perspective.
The app lets you control the drone with your phone, as well as take photos and videos. You can also use Airnest to do things like take a selfie with the drone, or even shoot 360-degree video.
Conclusion
The first step to connecting your drone camera to your phone is to make sure that both devices are on the same WiFi network. You’ll need to connect your phone to that network using the settings menu, and then make sure that you’ve turned on the drone’s WiFi feature.
If you think the process may be more complex, we have to reassure you that it is not. However, there are a few things to keep in mind before you connect your quadcopter camera to your phone.
These tips will ensure that you get better and clearer pictures, so we recommend keeping them in mind before making any purchases and getting started with this photography technique.
Frequently Asked Questions (how To Connect Drone Camera To Phone)
How Can I Connect My Drone To My Phone?
The easiest way to connect your drone to your phone is by using a third-party app. The first step is to download the app from the App Store or Google Play Store. Once you’ve downloaded it, open it and follow the instructions on screen
Do Drones Connect Via Bluetooth?
No, drones do not connect via Bluetooth. Drones are controlled by radio signals that are sent from the controller to the drone. Bluetooth is a short-range wireless communication standard that allows devices to connect over very short distances (just a few meters).
Why Won’t My Drone Connect To My Phone?
Your drone may not be able to connect to your phone because it’s too far away. Be sure that you have the drone and phone within 15 meters of each other. This is the maximum distance for a connection between your drone and phone.
Do Drones With Cameras Need Wi-fi?
Drones with cameras need Wi-Fi to be able to see their surroundings and communicate with other devices. Without Wi-Fi, a drone is unable to fly, steer or take pictures, as it would not know where it is going or what’s happening around it.