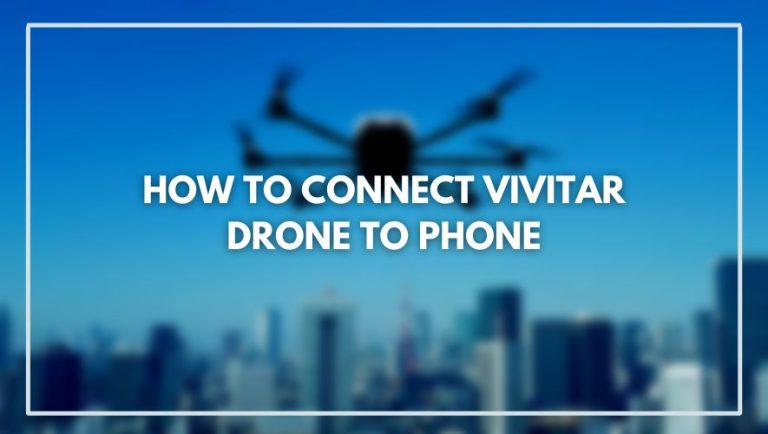How to connect drone camera to phone: So you’ve bought the best drone you could afford, but now you need to set it up. Of course, many drones have their own apps to help you download footage and take off and land the drone itself, but what are the other options?
The easiest way to connect your drone camera to your phone is to use a USB cable. If you have more than one drone, you can simply download the app for each drone and connect your phone to the drone that you want to control.
What if you don’t have any technical skills or previous experience, or simply aren’t part of the select few that can afford a drone with its own app? If your answer is yes to any of the questions above then read on.
There are so many reasons why a person may want or need to connect their camera drone to their phone. Sometimes you might want it for the convenience of being able to control your drone with your phone and show off your footage directly from you phone.
Another reason is when you want to shoot live video while using your phone as a monitor. In this article I will take you through the process step by step on how to connect your drone camera to your phone using different types of connections.
What You Need To Connect A Drone Camera To Your Phone
Getting your drone camera connected to your phone is easy if you have the right equipment. In order to do this, three things are needed: a supported phone, a supported drone, and an app.
Step 1. Get The Right Equipment
So you’re looking to connect your drone camera to your phone, or tablet, or laptop. We’ll cover the steps and equipment needed for each.
The key is getting the right equipment. You need a drone that is compatible with your device and an adapter cable to connect them. So first, let’s look at what models work well with what devices – we’ve compiled some of our top picks for each kind of connection below:
Connecting a Drone to a Smartphone – Our Top Picks
- Parrot Bebop 2 FPV Drone
- DJI Mavic Pro Fly Combo
- DJI Phantom 4 Quadcopter
- Yuneec Typhoon H Drone w/ Intel RealSense Technology
- Autel Robotics X-Star Premium Camera Drone
- Holy Stone HS170 Predator Mini RC Helicopter Drone
Step 2. Turn On The Drone
Connecting your drone to your phone is a great way to download and share videos you’ve shot. If you’re not sure how, it can be intimidating—you don’t want to break anything or crash into something! But once you know how it’s done, you’ll be able to download cool stuff in no time. Here’s how.
If your drone is on but won’t connect to the app, check that they’re within range of each other (usually about 30 feet). If they still won’t connect, try turning off the drone and turning it back on again. Next, make sure the battery is fully charged and your phone is connected to Wi-Fi or data. Finally, if all else fails, try connecting while in flight mode.
Step 3. Connect To The Drone’s Wi-fi Hotspot
With your phone now ready, you need to connect it to the drone’s Wi-Fi hotspot. To do this, go to your phone’s “Wi-Fi” settings and select the hotspot name that matches what is displayed on the drone’s screen (this will be different for each manufacturer). Once connected, you can return to the app and begin using the drone!
If there isn’t a Wi-Fi hotspot displayed on your drone’s screen, you may need to activate one using the app. We’ll cover that in more detail in Step 4 below.
Some drones like DJI Mavic Air and Mavic 2 Pro require you to activate Wi-Fi every time you start or restart your drone. This process may seem annoying but does ensure that only authorized users can access the footage and prevents hackers from gaining access to live feeds.
You should always be aware of how far away your drone is flying and how much battery power it has left as this will limit its range back to you before returning home automatically. If it runs out of power while too far away it could land anywhere – or worse still fall out of the sky! If possible try not too stray too far from where
Step 4. Install The App On Your Smartphone
Once you’re confident that your drone is connected to Wi-Fi and your smartphone is on the same network, it’s time to install the app.
The app should be free, and its name might look similar to the brand of your drone. For example, if you have a DJI Mavic drone, try downloading the “DJI GO” app from the App store or Google play.
Step 5. Make Sure The Connection Is Stable
If you have problems connecting your drone’s camera to the phone, make sure that it is turned on and there are no issues with the drone. If this does not help, try to reconnect it. Open the application on your computer again and select “Forget Device” from the list of devices.
After this, first turn off and then turn on your drone (this will force a reconnection) and go back to step 2 of this guide – “Connecting to the Drone’s Camera”. If everything goes well, now you can see the image from your drone in real time! It is worth making sure that the connection between them is stable. To do this, check that he is not too far away.
Takeaway
So, there you have it. You are now equipped with the necessary know-how to connect a camera from your drone to your phone. This will give you more control and greater ability to edit photos and videos. So, what are you waiting for? Get out there and fly!
Anyone Can Connect A Drone Camera To Your Phone With The Right Equipment
In this article, we will explore how to connect our camera to your phone and take pictures with it. Whether you are buying a new drone or upgrading an old one, the camera is an essential part of any drone. In order to connect the camera, you will need:
- A drone capable of connecting to your phone (for example, a DJI Phantom 4)
- A USB cable with two ends that can fit in the relevant parts of your drone and phone
- The instructions for your particular model of drone (found online)
Now that you have the necessary equipment let’s get started! First off, make sure that both your phone and your drone are turned on. Then, connect the USB cable between them. Make sure they’re connected properly—if not, find out why by looking at the error message on your screen or referring to your instruction manual and try again.
Once everything is connected correctly then congratulations! Your camera should now be ready for use. Just go outside somewhere where it’s safe to fly (away from other people or obstacles like buildings or power lines), start up the app that lets you control drones remotely on your phone launch the remote control app , and start flying around with ease!
Other Ways To Connect Drone Camera With Phone
Preferably A Usb Otg (on-the-go) Cable

Convenience is a top priority, so make sure you have an adapter handy. It’s ideal to have a USB OTG cable, which is basically an adapter with a 3.5mm jack on one end and a micro USB or Lightning connector on the other.
USB OTG adapters are useful all-around tools that can be used to connect any number of devices to your phone, including digital cameras, keyboards, mice and even computers. Before you get started, take some time to familiarize yourself with how these types of connectors function.
Once you’ve got the right cable for your phone, it’s time to get this party started!
Connect Your Drone’s Camera To The Adapter.
- Connect Your Drone’s Camera To The Adapter.
- Plug the USB cable into one of the ports on the adapter, which is connected to your phone.
- Plug the other end of the cable into your camera.
- It’s possible that this will automatically connect and you’re good to go! But if you need to download an app, here are some good ones: DJI Go 4, DSLR Controller, and CameraFi Live
Make Sure That Your Phone Meets The Requirements Of The App You Are Going To Use.
You have to make sure that your Android or iOS smartphone is compatible with the drone mobile app. You can check what apps are compatible with your phone by checking its specifications. There are also tutorials on how to do it if you are not aware of the process.
The drone mobile app has specific requirements for Android devices and iOS devices so be sure to check its compatibility before downloading and installing the app on your phone.
Download And Install The App On Your Android Phone.
Find the app you want in the App Store or Google Play and download it to your phone. Once your app is installed, open it up and sign into any accounts that are required.
Some apps will let you skip this step if you don’t want to create an account, but creating one will give you access to more features from the creators. Follow any directions that appear on the app’s home screen (most of them will be pretty straightforward) and enjoy!
Open And Configure The App
Once you’ve downloaded the app, you’ll need to open it and configure it to connect to your drone’s Wi-Fi network. This is an important distinction: while some drones can connect directly to your phone via Bluetooth, most of them will have their own Wi-Fi network that you’ll need to use.
So, as long as your phone doesn’t already have a data connection over 3G or 4G LTE, turn off mobile data so that you don’t accidentally connect to the wrong one.
Use the menu in your phone’s settings app (or go into Settings on the iOS home screen) and select “Wi-Fi” or “Wireless & Networks.” Find and select the name of your drone in the list of available networks.
How To Connect Drone’s Camera To Iphone.
And now, you know how to connect drone camera to iPhone.
To sum up, I have shown you all the possible ways of connecting your drones camera to your phone. You can use it directly by buying a drone that has this option available. Furthermore, you can also use an adapter such as an OTG cable or USB plug-and-play adapter to connect your camera with the phone.
It depends on what type of camera your drone has and what type of phone you want to use for receiving video feed from the Camera
Frequently Asked Question (how To Connect Drone Camera To Phone)
How Do I Connect My Drone To My Phone?
Use the DJI app to connect your drone to your phone. The app is available on iOS, Android, and Windows 10/Windows 10 Mobile.
Connecting your drone to the app requires a wifi connection between the controller and your phone. Once connected, you can view the camera feed from your phone and use it as a controller for all aspects of flying: take off and landings, changing modes (positioning or filming), etc.
How Do I Connect A Tello Drone To My Phone?
- Connect the drone to your controller.
- Connect your controller to your phone, if you’re using a Spark or Mavic Air, you can connect directly via wifi. If you’re using a Tello or other DJI Spark variant, use the USB port on the side of the controller and plug in an OTG cable (included with most phones). You’ll now be able to see it as a wifi network connection on your phone!
- Open up our app and start flying!
How Do You Connect A Controller To A Spark Drone?
To connect Spark remote to your phone, you can use the DJI app. First, connect Spark remote with your phone by using USB-C cable or Wi-Fi Direct. To use USB-C cable, turn on the drone and plug in a micro USB connector to its port.
Once it appears as one of devices connected to DJI GO 4 app then go ahead and select Spark drone under “Remote Controllers” section with right trigger held down until it turns green followed by pressing left trigger once again until both turn green simultaneously which means that they’ve been connected successfully!
When this happens then tap “Connect” button located at bottom left corner within green box surrounding Remote Control Settings option so that it connects properly without any issues whatsoever…
Can You Fly A Spark Without The Remote?
Yes! You can fly a Spark with just your phone. But why would you want to?
Generally speaking, Spark is designed to be controlled by the controller that it comes with (or any other compatible DJI remote). The controller offers more precise control of the drone and has additional features such as dual Joysticks (for orientation control) and a flight mode toggle button on the back of the controller.
This allows you to switch between various flight modes like Angle Mode (where both sticks move in sync), Horizon Mode (where one stick controls yaw while the other controls pitch), or Home Lock Mode which keeps Spark facing its home location regardless of how far away it flies from there.
In general, if you’re new at flying drones then having these extra controls will help make sure that your drone doesn’t crash into anything because of human error when trying out different maneuvers or techniques for filming/photo shoots etcetera!
Conclusion
There are a few ways to connect your drone camera to your phone. One way is to use a cable, which you can plug into either the phone or the drone. Another option is Wi-Fi, which means you need both Wi-Fi on your phone and on your drone.
Now that you have a drone armed with camera, you need to know how to connect a drone camera to the phone. With this simple hack, you can operate your new drone with ease within minutes.
However, when you use a drone to take pictures, the pictures are much better than those taken by hand of course. If you have a problem pairing your camera to the phone and linking both at the same time, check out this article this is going to help you.